openWRT网络设置教程-wifidog设置
在发现品胜云座能够运行 openWRT 之后,我便开始走上了折腾之旅。感谢网友所提供的 openWRT 固件,已经集成好了 LuCI 用户界面。不过系统默认设置是 AP 模式,并不适合日常使用。下面把常用的 openWRT 网络设置方法记录下来,以备日后查询,也希望能够帮到有需要的人。
路由器模式
路由器模式也就是最常见的无线模式,通过有线连接至外网并发射无线提供局域网络。由于默认只有 LAN 接口,我们需要添加 WAN 接口。
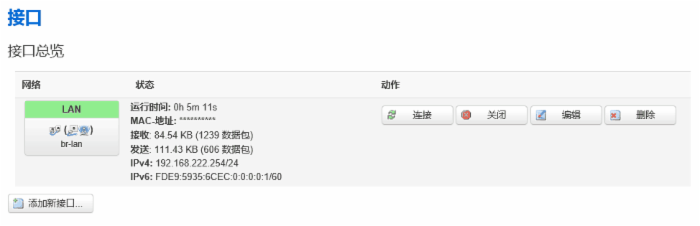
点击下发的“添加新接口”
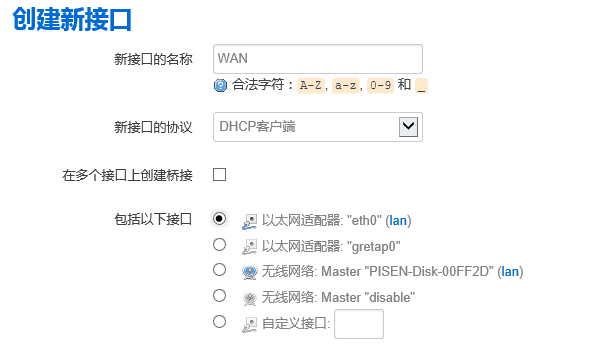
为了便于区分,接口名称建议使用 WAN。按照网络接入类型,选择 DHCP(从外网自动获取ip地址),静态ip或者PPPoE拨号即可。其它设置如图,请勿选择“在多个接口上创建桥接”,最后点击提交。
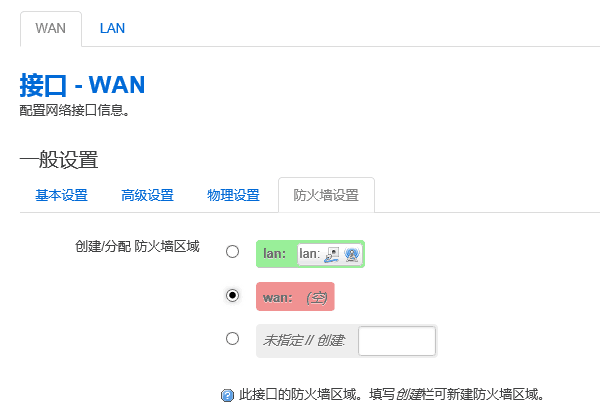
提交后选择刚刚创建的 WAN 接口,点击“防火墙设置”,选择 WAN 并保存即可。
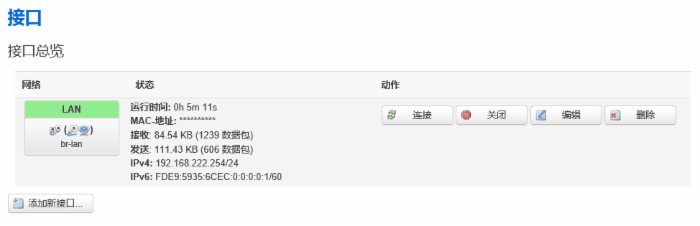
这时需要再次回到 LAN 接口,点击编辑。
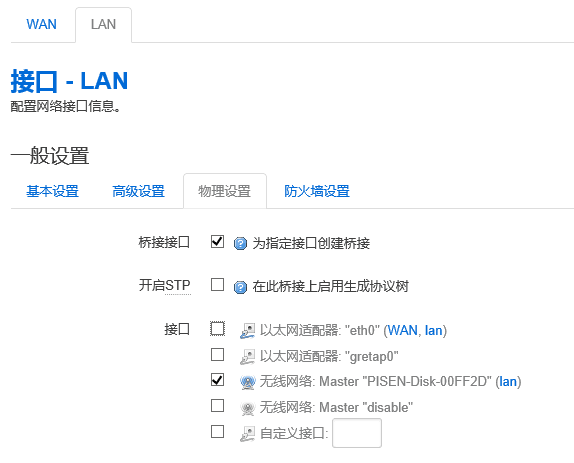
选择“物理设置”,确保“桥接接口”为选中,接口中不选中“以太网适配器”。确认后保存并应用,至此所有配置完成,连接网线即可使用。
无线桥接模式
无线中继模式使用无线网络接入互联网,并生成一个新的 SSID。无线桥接模式无需更改有线连接接口设置。
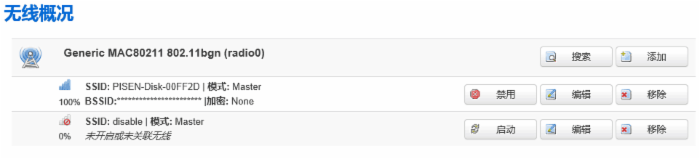
打开无线接口设置,点击搜索。

在搜索结果中选择需要加入的无线网络,点击“加入网络”。
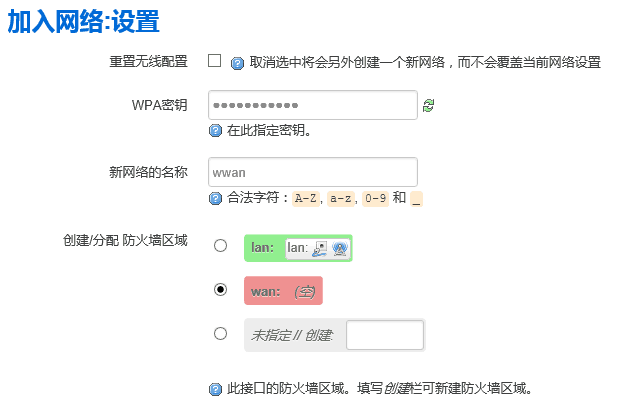
在自动弹出的设置页面中,填写上级无线密码。新网络的名称使用默认 wwan 即可。防火墙区域选择 wan,在这里请勿选择“重置无线配置”。在保存并应用后就完成了所有设置。
无线AP模式
无线AP模式多应用于公共场所,所有无线设备将被桥接至以太网接口,由上级网关负责 DHCP。在设置完成后 AP 所在路由器将无法访问。
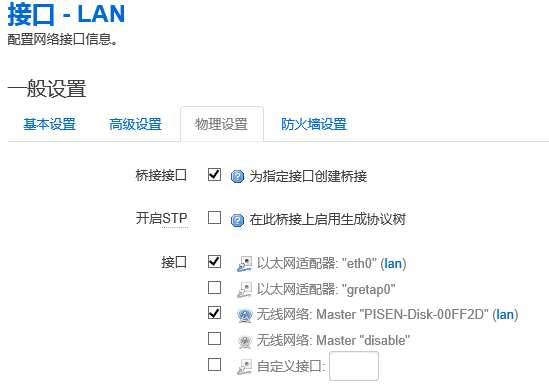
首先打开 LAN 接口或者 WAN 接口,选择“物理设置”,确保“桥接接口”为选中。在下方接口选中“以太网适配器”以及“无线网络”,保存并应用即可。
至于无线加密设置以及 DHCP 设置较为简单,自行在“网络”分类下查找即可。如果配置错误无法打开路由器管理界面,只需在开机后长按 reset 即可恢复到默认状态。
本文章由 http://www.wifidog.pro/2014/12/31/openwrt-wifidog%E8%AE%BE%E7%BD%AE.html 整理编辑,转载请注明出处